

You can go in whatever order you want, but you’ll notice the “Color and theme” option. Here you’ll notice things look a bit different, and this is where you can start customizing the theme. Now, open a new tab and click the “Customize” button at the lower-right corner. Here you need to enable both the “Chrome Colors menu” and the “NTP customization menu version 2” flags. Then type: NTP into the flags search field at the top. To get started, launch Chrome and type: chrome://flags into the address bar and hit Enter.
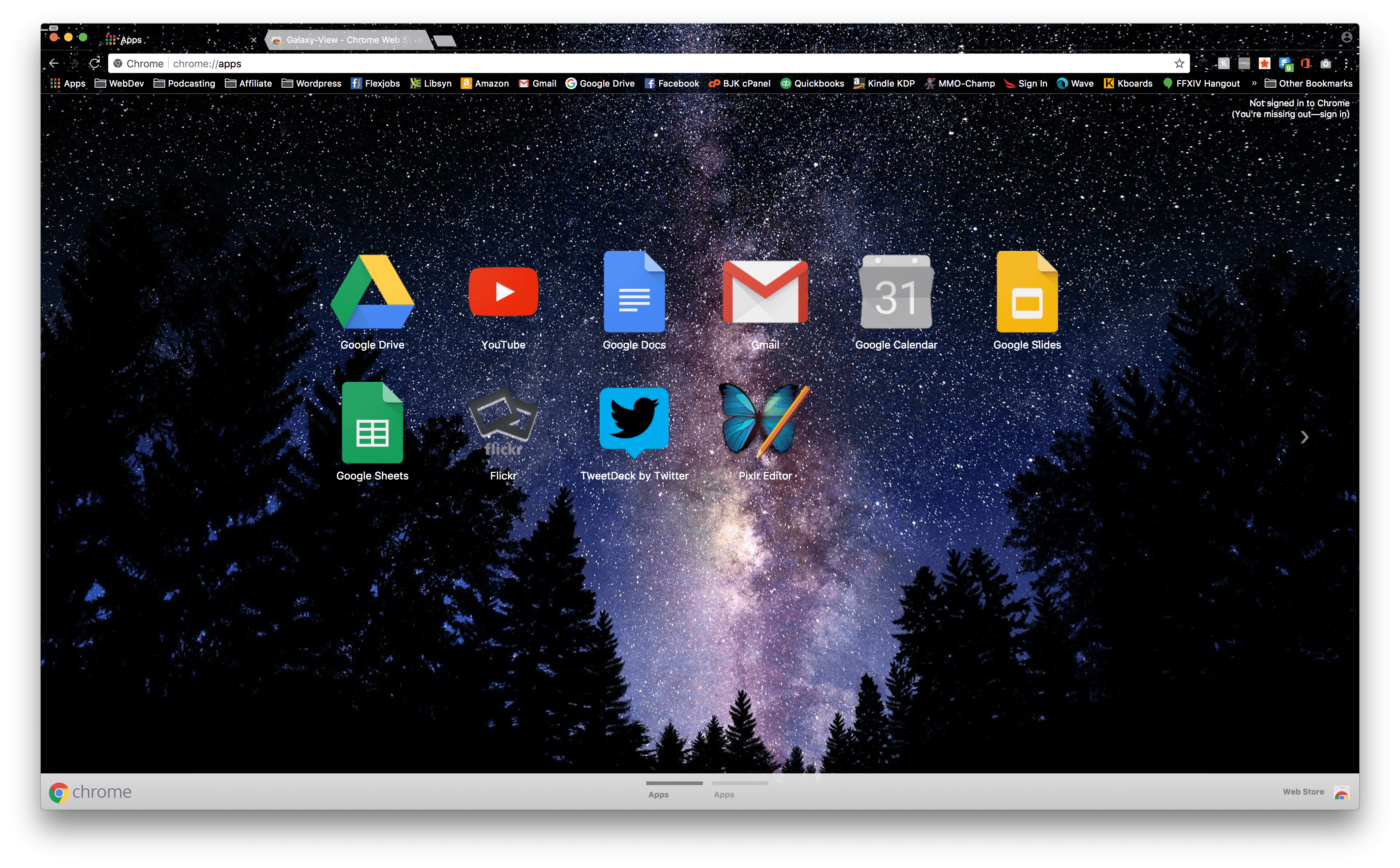
Similar to adding the hidden Extensions Toolbar menu, you will need to enable two “hidden” flags under the hood to enable the customization option. To verify you’re running the latest version, click the Menu (three dots) and head to Help > About Google Chrome. Note: To enable the option to create a custom theme, you need to make sure you’re running Chrome 77.


 0 kommentar(er)
0 kommentar(er)
